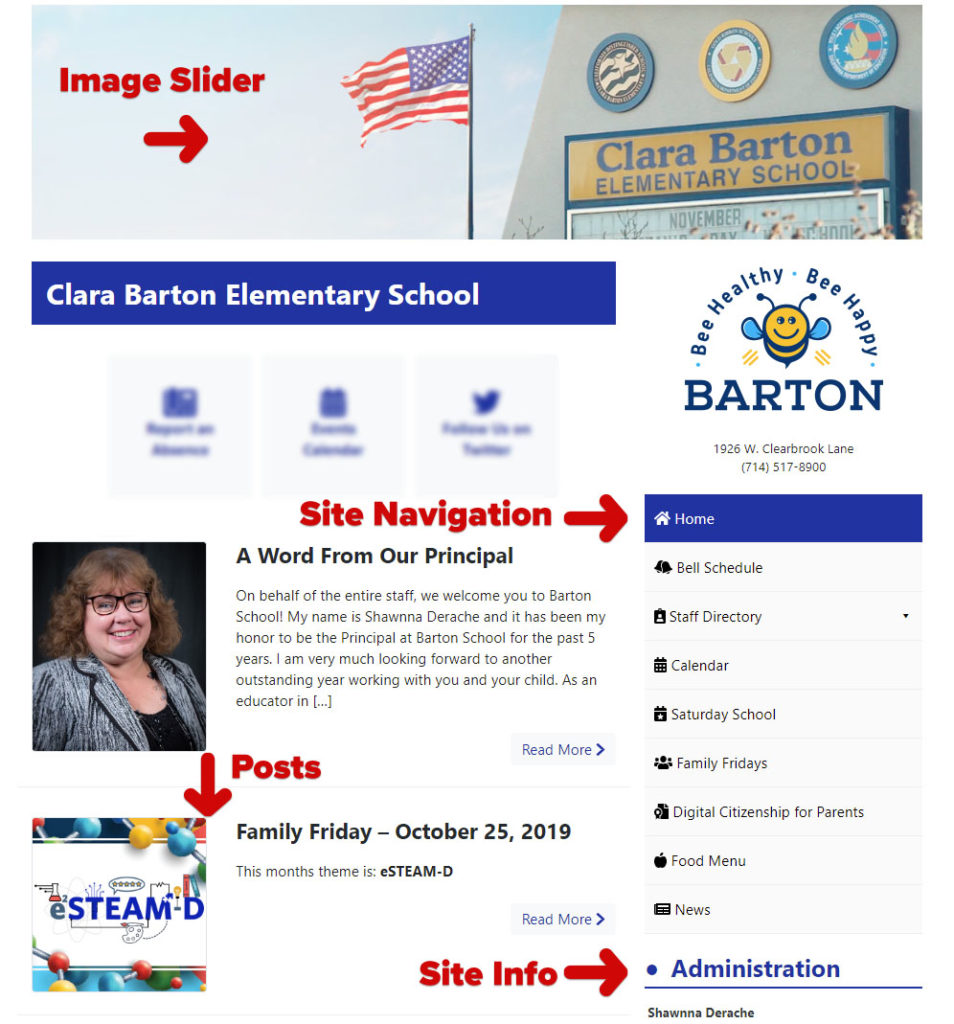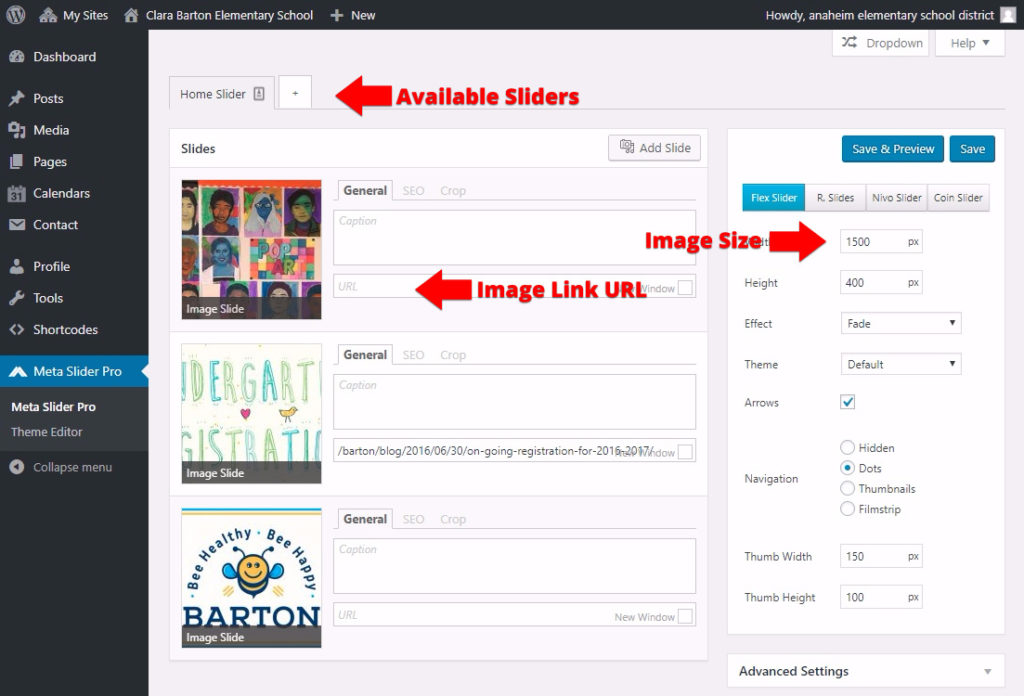Home Page
Here you’ll learn where and how you can make changes to items on the Home Page of your site including:
- Image Sliders
- School Site Navigation Menu
- The “A Word From Our Principal” section
- School News Section
Image Slider
To add/remove images from the large image slider on the home page follow these steps.
From the Admin Dashboard click Meta Slider Pro
From the Available Sliders at the top make sure the “Home Slider” is selected.
To Add Images
- Click “Add Slide”
- Select an image from your computer
- Click Save
To Remove Images
- Hover over the image thumbnail and click the red Trashcan icon
- Click Save
Important:
Images for the homepage slider should be EXACTLY 1110 x 290 px
Do not rename the slider. This will cause the slider to not load on your home page.
A Word From Our Principal
To edit the “A Word From Our Principal” message on the home page follow these steps:
- Click the “Read More” to navigate to the full posts
- At the top in the black Admin Bar click Edit Post
- Make changes to the main post content
- Make changes to the Post Excerpt in the Document panel if necessary
- Save your changes
- Check your website home page to check the results.
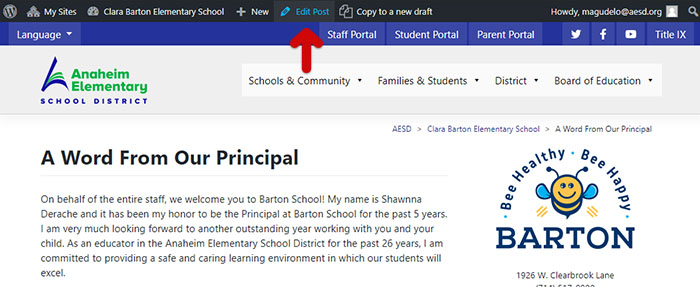
Site Navigation Menu
As a site editor, you do not have access to add items to navigation menus. If you’d like something added to your school’s navigation area please contact the District Web Developer.
School News Section
To add news stories to the home page simply add a new post. To do this follow the steps on the News Articles tutorial