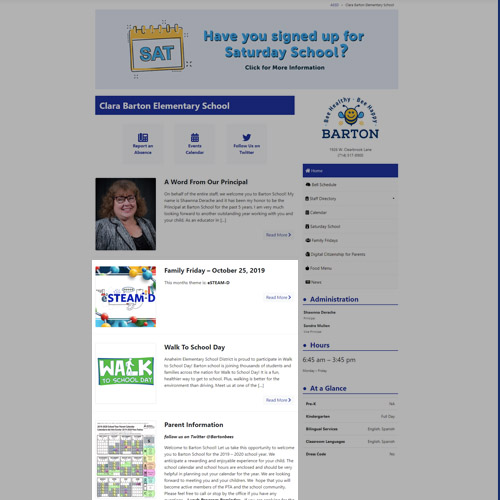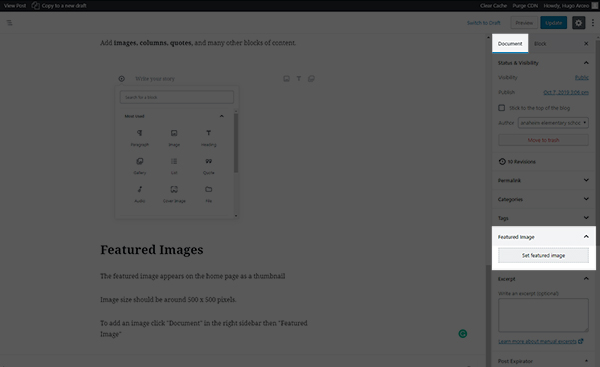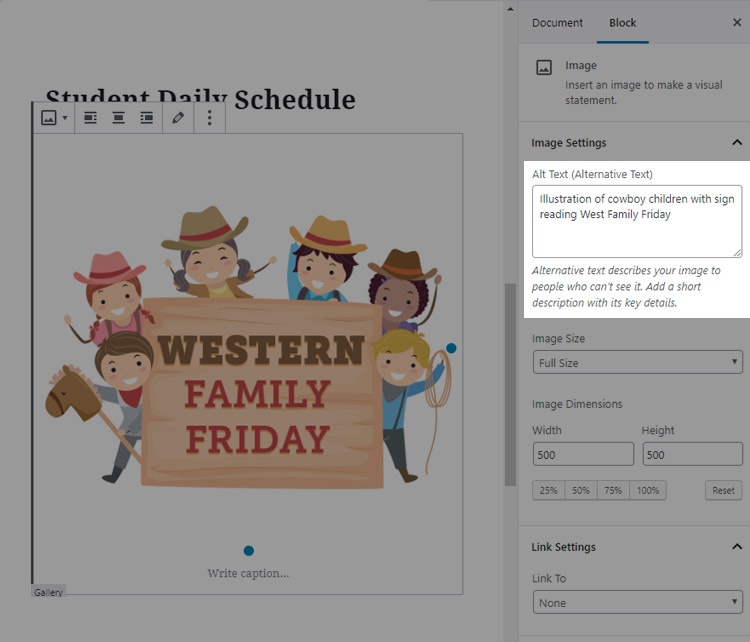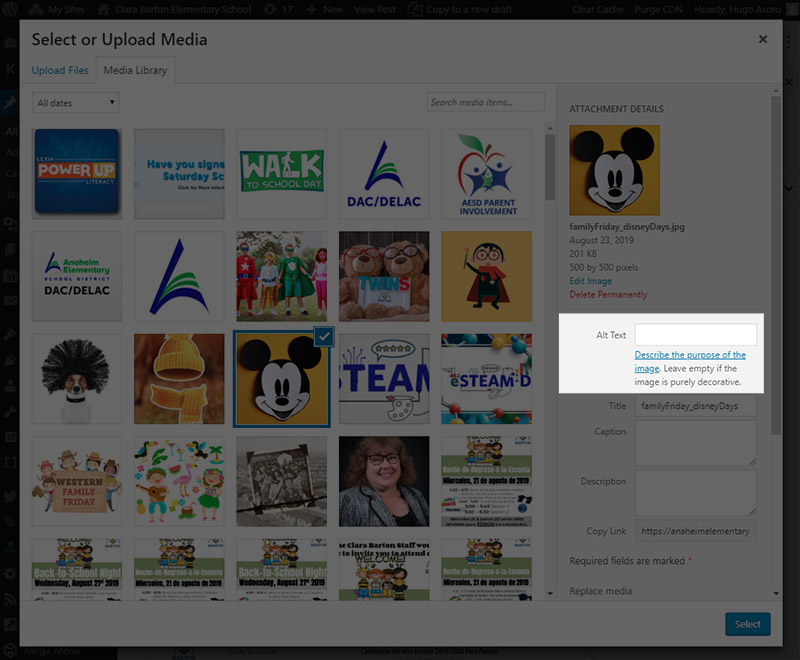News Articles
News articles aka “Posts” appear on the home page under the “Message from our Principal”
Creating a Post
From the Dashboard of your site under the Post menu options click Add New
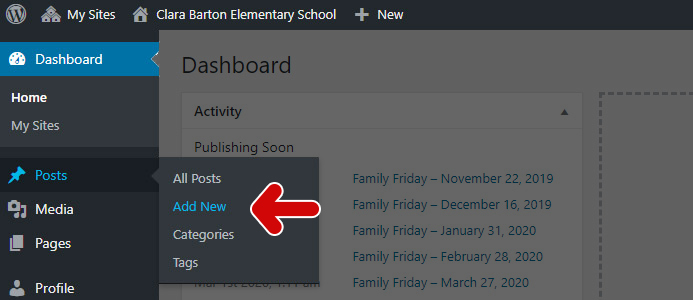
Add Content
Blocks
As of January 2019, WordPress 5.0 brings along one major update – the new Gutenberg editor. Gutenberg helps you create content in a more visual way than the previous TinyMCE editor. To do this, it provides a library of pre-built elements, or ‘blocks’. Each block can be added to a page or post and customized. There are blocks to handle basic components such as text and images, as well as some that provide advanced features (such as buttons and tables).
1 Start with a title block
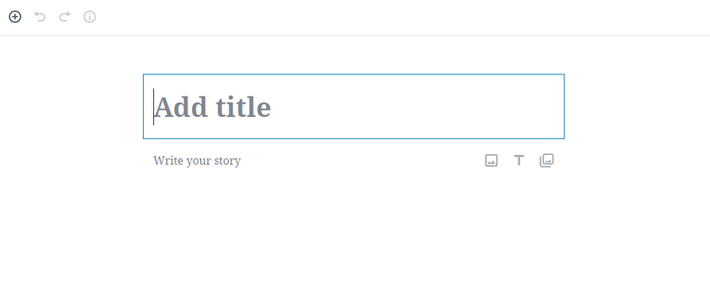
2 Add some text using the Paragraph Block
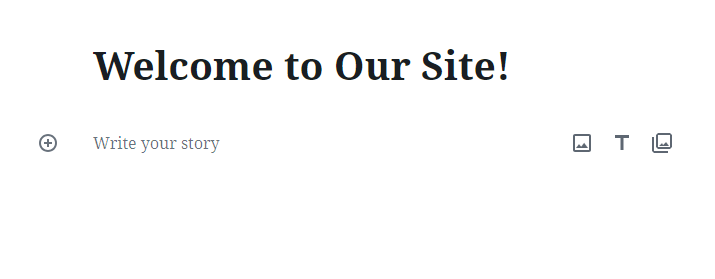
3 Add other Blocks as you need them.
Add single images, image galleries, columns, quotes, buttons, videos, and many other blocks of content.
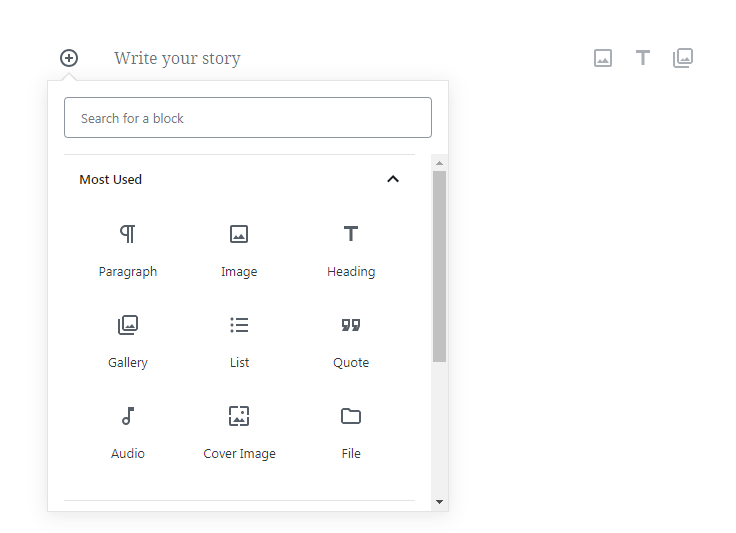
Featured Images
The featured image appears on the home page as a thumbnail
Image size should be around 500 x 500 pixels.
To add an image click Document in the right sidebar then Featured Image to upload or select an image from the media library.
Alt Text for Images
Alt-text is REQUIRED on all images
All images need to have an alt description. Alt text (alternative text) is used within the website’s code to describe the appearance and function of an image on a page. Alt text is read by screen readers for the visually impaired as well as search engines.
Example Alt Text

OKAY: Students
This alt text is only “okay” because it’s not very descriptive. Yes, this is an image of students. But, there’s more to be said about this image.
BETTER: 5 Students learning about magnetic fields using iron flakes and magnets.
This alt text is a better alternative because it is far more descriptive of what’s in the image. This isn’t just a stack “students” (as the first alt text example demonstrated); it’s a group of students learning about magnetic fields using iron flakes.
There are several opportunities to add alt text working with images.
Limitations
- Image sizes cannot exceed 1MB.
- PDFs cannot be uploaded. Instead, upload to your Google Drive and link to the file using a button block.
Creating AMAZING post
- Take the time to type out content from a flyer vs just uploading a jpg.
- Always include at least a few lines of text vs just a gallery of images.
- Take the time to rename images before uploading
- Do not hesitate to reach out for help.
Editing Existing Post
Find the post title on the All Post page and click the title.
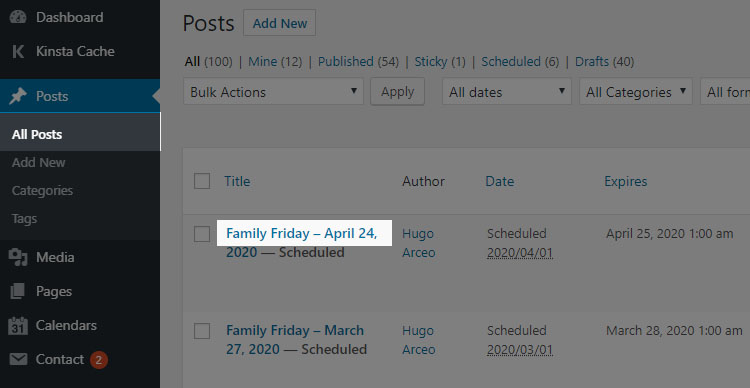
NOTE: Some posts are shared across multiples schools (e.g. Summer camp, Board Notifications etc ). Do not edit any posts that are shared. If unsure if a post is shared do not edit it.